
I used to press the power button on my computer and ate breakfast while I wanted for it to boot. Since installing a solid state drive (SSD) as a boot volume, I no longer need to. I was skeptical at first how much a SSD could improve performance but after installing one into my MacBook Pro, my doubts have been mollified. Boot times went from a minute to about twelve seconds. Photoshop used to take a minute or two to launch. Now it takes three seconds. I knew my Core i7 MacBook Pro was supposed to be fast but it never really impressed me all that much. With the SSD, my computer feels like a brand new machine. It feels as powerful as I imagined it to be. My 5200 rpm hard drive was the bottleneck.
At first I was hesitant to crack open my machine for risk of breaking something but the procedure was fairly simple. I believe anyone who knows how to handle a screw driver will be able to perform this upgrade. I have to thank the guys from iFixit.com for providing an excellent guide with helpful pictures to guide me along. I also want to thank Lifehacker’s Whitson Gordon for his article about how to install and setup a SSD in a MacBook Pro.
Walkthrough:
Before you start opening up the computer, you need to prepare for the move. Make sure to gather your equipment so that everything is easily within reach, as to save you time by not having to look for a certain part. Also take note that YOU WILL BE VOIDING YOUR WARRANTY BY DOING THIS!
This is what you’ll need :
- Your choice of a SSD (I would recommend at least 60GB to hold all your apps and operating system.)
- An external hard drive enclosure (Firewire is preferred for faster transfers but USB works too.)
- An optical bay caddy for your old hard drive (MCE and other companies online make them too.)
- An external enclosure for your optical drive (These can be found for cheap on eBay and other parts of the Internet. Do not pay more than $10 for one, otherwise you’re being ripped off.)
- Carbon Copy Cloner
- A set of precision Philips head and Torx screwdrivers (These screws are tiny so you don’t want to strip their heads!)
- A spudger (or just your fingers if you’re feeling brave)
Preparations:
The first step before even reaching for a screw driver is to BACK UP! I made two different backups before I began because my data is invaluable. Download and install Carbon Copy Cloner and clone your current hard drive EXCEPT for the HOME folder onto your SSD (you can deselect it in the program). You will leave the Home folder on your hard drive because there isn’t enough space to fit everything on the SSD. You just want the SSD to hold your applications and filesystem. This may take a while depending on how much stuff you have so have a nice snack while the data transfers.
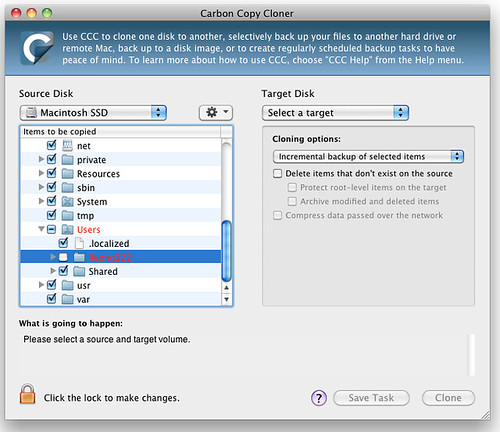
Opening Your Computer:
There are ten screws around the bottom of the MacBook Pro Unibody. Remove those but take care to note which screws came from which holes as there are different screw sizes. I like to put them in a tray and position the screws in a way that I can recall where they came from. Next, pop open the bottom case. Don’t worry if it takes a bit of force because there are two clips near the center of the bottom case that need to be popped off. After the case is off, you will see the internals of your computer. Make sure you’re grounded before you start working! You do not want to short out your Logic Board.
*Please refer to the iFixit guides if you are confused about how to remove a specific part!*

Remove the hard drive. There are two screws toward the center of the computer that are connected to the hard drive mount. Once you do that, use a Torx driver to remove the four mounting screws. Take those four screws and attach them to your SSD. Place the SSD in the hard drive bay and put the hard drive mount back on with the two screws you removed previously.
Next up is the removal of the optical drive. Here is a diagram of the three cables that you will be removing.

You will also need to unscrew two screws to lift the Airport/Bluetooth housing off of the optical drive. Be careful to use a nice, sharp #0000 Philips head screw driver on these or you risk stripping them! These screws are really small, so be careful not to lose them. Carefully move the housing away from the optical drive. It will still be attached by cables so be gentle.

Once that’s removed, there are three screws holding in the optical drive. Remove them and carefully slide the drive out. You will notice that there is a mount on the right of the optical drive. Remove the two screws holding the mount and place that on the hard drive caddy.

Next, place your hard drive into the hard drive caddy. You will most likely need to take off the top part of the hard drive caddy to fit the drive inside. Some hard drive caddies have more breathing room and do not require any disassembly. Don’t forget to attach the optical drive data cable to the hard drive caddy!

My hard drive caddy didn’t come with the MacBook Pro’s proprietary screw mounts but it still fits. I have one screw holding it in place and the Airport/Bluethooth housing adds enough pressure so that there is no sliding around. Without the other two screws, there is no knocking around or vibration coming from the hard drive.

Congratulations! You’ve gotten through the hardest part. Plug in all the cables that you unplugged, double check your work, and close the case.
Setup:
Boot up your machine while holding down the Option key. Your hard drive and SSD should show up. Select the SSD. You will see your log in screen but once you get to the desktop, you’ll be shocked to find that none of your settings are there! Don’t worry, we’re going to fix that now.
Open up your System Preferences, click Accounts, and then click the little lock icon on the bottom. Enter your password when prompted and then right click on your name. Click “Advanced” and you will be taken to the following screen.
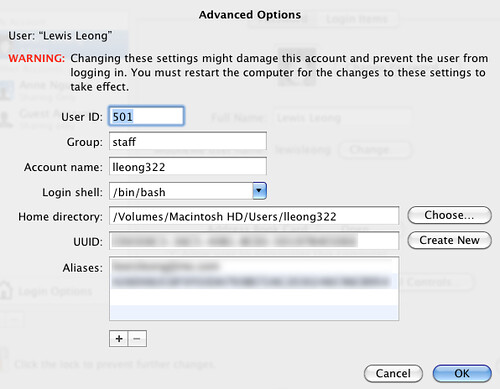
Click “Choose” next to Home directory and locate where your home folder is. Click OK. Save your settings and then log out and log back in. Settings should be restored, save for your desktop wallpaper which will have to be changed. When you have made sure that all your data is OK, feel free to delete all the folders on your original hard drive EXCEPT for the Home folder. This will stop your Mac from recognizing the hard drive as a boot volume and instead use your SSD to boot from.
Install the Optical Drive in an External Enclosure:
This is pretty straight forward. I ordered my enclosure on eBay for $6. Everything fits save for the left screw but the right screw on the back is sufficient to hold it in place. Since the SuperDrive is slot loading, it will not be able to be covered. Keep it away from dust and other objects that could potentially work its way into the drive and ruin it. I was pleasantly surprised to find out that the SuperDrive will run off of the USB bus flawlessly. No need for a second cable!


Aftermath:
You are pretty much done at this point but I just want to mention a couple of things I noticed after performing this modification.
- Time Machine backups will still work but it might recognize the new setup as a completely new machine to back up so you might not have enough room to back up on your Time Machine hard drive. To fix this, make sure you have all your data backed up on a separate drive and then erase the Time Machine Volume. Choose it as your Time Machine volume again and everything should be fine. Everything will start being backed up which will take a very long time. Be aware that you will lose your Time Machine backups so don’t expect to jump into Time Machine and grab a file that was modified before you erased the drive.
- Apple’s DVD Player will no longer work. DVD Player will only recognize INTERNAL SuperDrives. This bugged me most of all because I actually liked using DVD Player. It also bothers me that if you use any external DVD drive that Apple’s DVD Player program will not recognize it. I’ve resorted to using VLC. It works like a charm.
- UPDATE [1/13/13]: DVD Drive Switcher seems to be hard to find but reader Joe B found a link to it on tonymacx86.com. You can find the download link in this thread.
- Games from downloaded from Steam remain on the hard drive. I have yet to locate them and see if I can install them on the SSD. Don’t expect your game loads to be any faster until you move the game files onto the SSD.
- There has been little to no effect on my battery life.
Other than that, everything else works as you would imagine. Everything launches so much faster and productivity will increase. No more waiting around for programs to launch! Chrome launches in one second. It’s crazy. I no longer cringe when I am forced to reboot because of a system update. I will leave you with these last two pictures comparing performance between hard drives and solid state drives. Enough said.
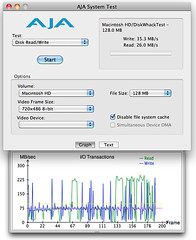
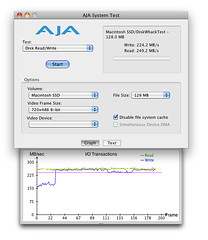
Comments
28 responses to “Optical Media Be Damned: Installing Second Hard Drive in MacBook Pro Optical Drive Bay”
where did you find an optical drive enclosure for $6.
I only see around $20 on eBay
I got it on eBay but I can’t seem to find it. It was from a seller named, “Jacobs Parts.” I found there website and the link to the product: http://www.jacobsparts.com/items/?search=optical+enclosure.
I hope that helps!
thanks.
looks good!!
Any other websites where i can find cheaper optical bay enclosure?
Not that I’ve seen. $6 is plenty cheap already!
If you get the MCE OptiBay, it comes with an optical drive enclosure :)
Yes but it’s also $99! I’ll admit it would take the headache out of looking for two different parts.
I tried this recently and I removed the original drive and installed it with a data doubler. Then I installed an SSD as my main hard drive. However when I restart the device my boot fails. I have to press, and keep pressing, the power button to boot. I thought perhaps I used the second Drive as a time machine it’s conflicting the boot sectors (or something like that) so I erased it and reformatted it as mac journaled. I still have the same problem.
Suggestions?
When you installed your original drive in the optical bay, did you erase everything on it but the home folder? Maybe it’s confusing itself as to which drive to boot from. Try booting from safe mode and checking if your SSD’s permissions are all correct. Try verifying the disk as well.
Boot from safe mode: http://support.apple.com/kb/ht1455
Another thing you can try is booting from your Lion/Snow Leopard recover disk and using Disk Utility from there to check everything.
If all else fails, restore everything to how your computer was before and start over from the top. I haven’t heard of this issue before so I’m not sure what’s wrong.
I hope that helps.
Why not keeping the original HDD in place and just replace the optical drive with the SSD ?
You can’t just place the SSD in the optical bay because the MacBook will always boot from the drive in the hard drive bay. If you had the HDD in there, it wouldn’t boot because it would just contain your home folder.
That’s just silly. The Macbook can boot from any device including USB and network. It boots from DVD also. Why in the world would you think it wouldn’t boot from the SATA port for the DVD? Seriously…
I was mistaken when I said that it wouldn’t boot. Of course you can boot from any drive you want, including from USB devices. I’m talking about how the MacBook Pro defaults to the HDD SATA port for important functions like sleep and hibernation. You can put the SSD into the optical bay and things will boot but it’s safer to always put the drive with the OS in the HDD bay.
Lifehacker even confirms this in their own guide which you can find here: http://lifehacker.com/5541774/how-to-install-a-solid+state-drive-in-your-macbook
Whitson Gordon writes:
Hey there, Lewis. I have a question for you: what do you keep on the second hard drive? I’ve got my iTunes, larger Parallels files, and I keep the raw iMovies files there. If you do something similar, do you notice that iMovie lags like crazy and freezes? I believe it’s because of the second drive connection but am not positive. I didn’t get the OptiBay, I got a cheaper one on eBay so that could be the cause. But, do you have any similar behavior?
Hmmm…I haven’t really noticed a slow down with iMovie but that’s mostly because I don’t use iMovie that much. I use the large drive mostly for my 400+GB of music and video.
iMovie has always been slow for me, especially when dealing with large video files so I can’t say that installing the second hard drive is the culprit. I don’t think that the drive sled is the culprit either because you would notice slow speed with other programs and watching video in general.
What I suggest is making sure that the HD is not failing. Open up Disk Utility and verify that the disk is OK. I had a bunch of issues in the last couple of months where my HD was having corrupt node structures. Sometimes Disk Utility could fix it but I just resorted to using DiskWarrior instead. That program works miracles.
Let me know if that helps!
I can’t find DVD Drive Switcher anywhere, please help! the link was dead.
Looks like the file was removed from that one hosting site so all the links are dead from across the web. If you email me, I can send you the app. :)
Luckily I still have it.
Can you email the DVD Drive Switcher app to me please?
salesandservice@megabytenwa.com
I’ve uploaded the file here since no one can seem to find it: http://www.mediafire.com/?cvbia3ph6qblhv5
http://www.tonymacx86.com/mountain-lion-desktop-support/65533-solved-valid-dvd-drive-could-not-found-70012-mountain-lion-2.html
Dug a little more. Hope this helps.
Nice! I’ll add this link to the post. Thanks for finding it, Joe.
the hdd in my cdbay spins up all the time even though its ejected, anyone found a fix for this? Also what is the model of that 6 buck external cd drive case please?
I haven’t had trouble with my HDD spinning up all the time. I only hear it when I’m accessing music from the drive. I also never eject it so I don’t know why yours is spinning even when ejected.
External case: http://lewisleong.com/optical-media-be-damned-installing-second-hard-drive-in-macbook-pro-optical-drive-bay/#comment-360109840
Hi, trying to find an anwer to this in 2018! Just did all this with a second SSD but, its only 250Gb, can i put my old HDD (IDE) into the DVD bay instead? It’s 1Tb. Its just for storage of large files so i dont need access to them often. Can’t seem to find a DVD bay that isnt SSD, which leads me to think they dont exist. Thanks!
Wow, glad people are still finding this useful in 2018! To my knowledge, any DVD drive sled that takes a 2.5″ SSD will take the same size HDD. What drive sled are you looking at?
Absolutely! Thanks for answering! I’m looking at loads of them on amazon and ebay but every one is for SATA and I’m trying to put in an IDE like the original that came with the MBP. They only seem to make DVD drive sleds that allow for SATA drives. Has this been your experience also?
Oh wow. I haven’t thought about the IDE connector in years! Sounds like you’re doing this for an even older MacBook then? I’ve only had experience with SATA as I did this to my 2010 MBP. Finding an IDE sled may be quite a challenge as there’s not many computers still using that standard. Good luck!
Right that probably answers that question then! lol Cheers bud.